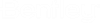Project Manager - BOM Explorer Tab
The BOM Explorer lets the user view and edit the part numbers that are assigned to a project. It shows part numbers that have been assigned to items in a drawing and assign part numbers to items that don't yet have them. The BOM Explorer also lets the user assign part numbers to a project before drawings are created. This allows the user to generate a bill of materials to make a quote before a project is designed or as a pick list when creating schematic or panel layout drawings via the Insert Symbol By Device ID function.

| Setting | Description |
|---|---|
| Folders Panel | In the Folders panel, you can select a WorkSet to access. |
| BOM Tree |
The following view options are available:
The BOM Tree lists installations and locations in the project and the device IDs and part numbers that are assigned within them. Any existing device IDs are listed under each installation and location. The user can click on the box beside each installation and location name to show or hide the contents. Device IDs are identified in the tree view by the letters ID to the left of each ID. If a part number is assigned to the ID, it is listed just below the ID. |
| Filter | Enables the user to narrow the range of part numbers displayed. There is a drop-down list for selecting the parts database field to which you wish the filtering to apply. In the Like field enter the value by which to filter. This can include wildcard (*) entries such as *700* for any part numbers containing the number 700. Select the Apply Filter button to list the part numbers that match the filter. Select the Clear Filter button to remove the filter. |
| Panduit | Accesses the Panduit Part Selection Tool. This tool allows the user to find the proper Panduit components based on user-defined criteria selection. |
| Part Number Pane | Part number information is displayed on the right side of the BOM Explorer. The user can choose which database fields are displayed by right-clicking on one of the column headings. This will display a list of database fields. Click on the field names to select or de-select fields for display. Drag the columns left or right to arrange them in the desired order. |
Parts List
Once a parts list has been created using the BOM Explorer, the user can use it generate reports such as a Bill of Materials or Purchase Order List. In order to generate reports, the user must make the workset active, which requires opening a page. Therefore, before a report can be generated, the user must create at least one page in the project. This page can be blank. The parts list can also be used as a pick list when creating drawings.
After creating a drawing page, use the Design > Insert Symbol By Device ID function to place items in the drawing. As items are placed into drawings from the pick list, the ID for each item that is not yet associated with a symbol will be renamed according to the default project ID format. This occurs only when placing the items in the project's primary drawing mode. You can also assign items in the parts list to existing symbols in a drawing using the Device BOM Assign function.